Integrate Airtable Data into your WordPress

Are you looking to seamlessly display your Airtable data on your WordPress site? With CSVGetter, you can effortlessly create dynamic HTML tables that are both searchable and filterable, enhancing user engagement and data accessibility on your website. This guide will walk you through the simple steps to integrate your Airtable database into WordPress using CSVGetter's powerful API endpoints.
Why Use Airtable with WordPress?
Airtable combines the simplicity of a spreadsheet with the power of a database, offering features like rich field types, views, and real-time collaboration. Integrating Airtable with WordPress allows you to:
Centralise Data Management: Update your data in Airtable, and see the changes reflected on your website instantly.
Enhance User Experience: Provide visitors with interactive tables that they can search and filter.
Streamline Workflows: Eliminate the need for manual data updates on your website.
Benefits of Using CSVGetter for Integration
CSVGetter simplifies the process of connecting Airtable to WordPress by:
Creating Dynamic Endpoints: Generate API endpoints for your Airtable databases with OAuth-enabled security.
Offering Customisation: Use URL parameters to manipulate data output, including SQL queries and data formats like JSON or XML.
Facilitating Easy Embedding: Embed your data into WordPress using a simple iframe within a custom HTML block.
Step-by-Step Integration Guide
Generate Your CSVGetter Endpoint
Step 1
Sign Up or Log In to CSVGetter.
Connect Your Airtable Account:
Navigate to the Airtable integration section.
Authenticate using Airtable OAuth to securely connect your database.
Step 2
Create an API Endpoint:
Select the Airtable base and table you wish to display.
Configure any specific parameters or filters as needed.
Step 3
View your data:
In the CSVGetter Export URL Page, you are able to view, query, modify, and delete your data in order for it to match your chosen criteria.

Step 4
Get the iFrame export code:
Click the Wordpress button to get the custom generated code that can be used in your Wordpress site.

Step 2: Embed the Table into Your WordPress Site
Step 1
Access Your WordPress Dashboard
Step 2 .
Navigate to the Page or Post where you want to display the table.
Step 3
Add a New Block:
Click the "+" icon to add a new block.
Select "Custom HTML" from the block options.
Step 4
Insert the iFrame Code:
Paste the code copied from within CSVGetter. The code should look like this:
<iframe style="width:100%; height:600px; border:none; overflow:auto;" src="https://csvgetter.com/your-endpoint-id?type=dynamic_table"></iframe>If there has been any issues, you will be able to manually create the table by replacing the src attribute with your customised endpoint URL:
Step 5
Preview and Publish:
Use the preview function to ensure the table displays correctly.
Publish or update your page to make it live.
You should be left with a table that looks like this:

Enhancing User Interaction
The embedded table is dynamic, allowing users to:
Filter: Narrow down data based on criteria.
Sort: Organise data ascending or descending in any column.
Search: Quickly find specific records using the search function, as seen here:

These features improve the overall user experience by making data more accessible and interactive.
Advantages of This Integration Method
No Coding Required: The process doesn't require advanced technical skills.
Real-Time Updates: Changes in your Airtable data are reflected immediately on your site.
Customisation: Adjust the iframe styling or URL parameters to fit your site's design and functionality needs.
Performance: Efficient data retrieval ensures your site remains fast and responsive.
Conclusion
Integrating Airtable data into your WordPress site has never been easier. CSVGetter provides a straightforward solution that enhances your website's functionality and user engagement. By following the steps outlined above, you can display dynamic, interactive tables that bring your data to life.
Get started today and transform how your audience interacts with your content!
For more reads like this one, join our mailing list.
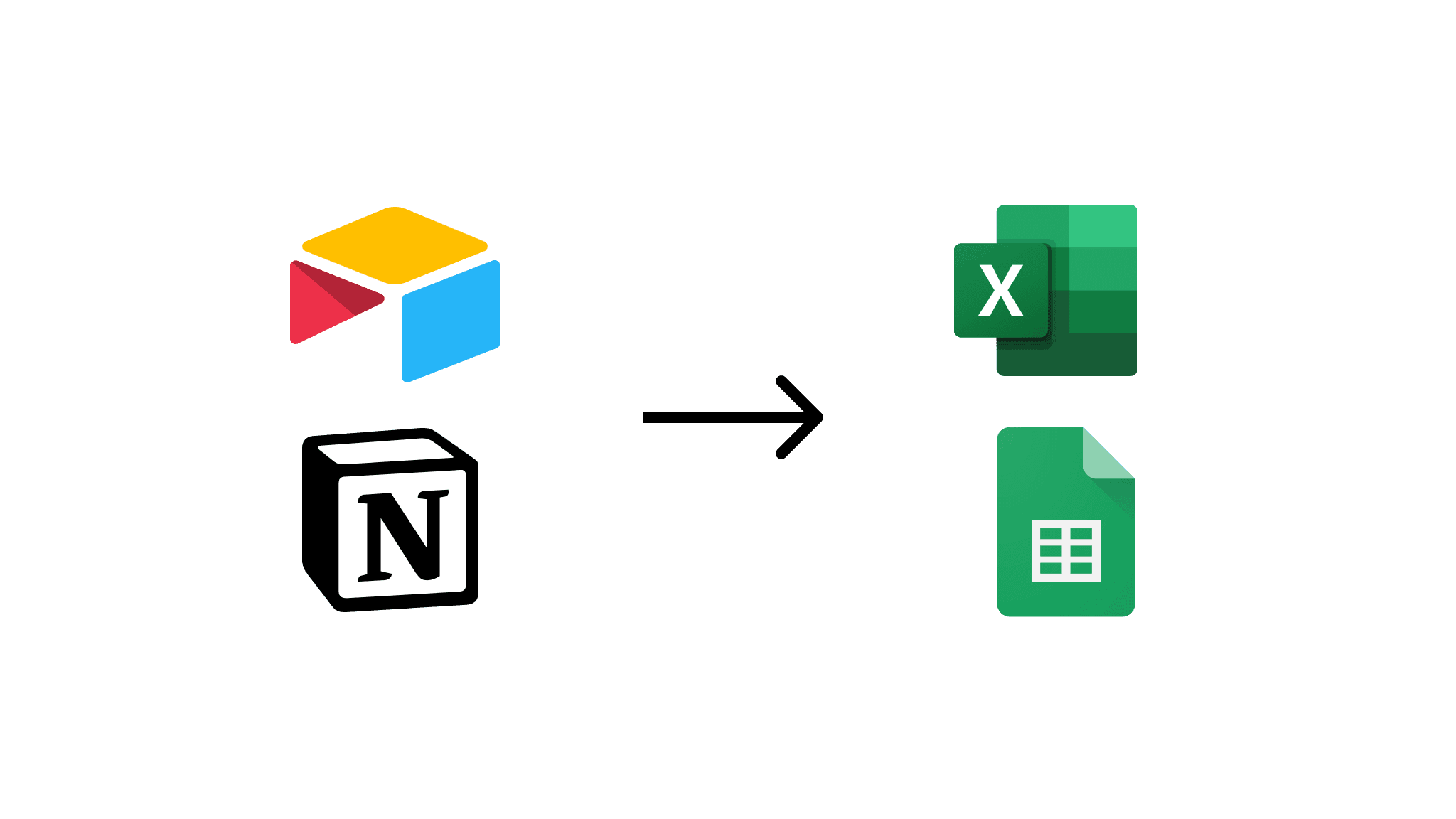
Make your data safe, secure, and accessible with CSV Getter.