Export Airtable to Excel

Are you looking to streamline your workflow by exporting data from Airtable into Excel? This comprehensive guide will walk you through the process using CSV Getter, a powerful tool for managing your data exports. By following these detailed steps, you can easily transfer your Airtable data and keep it updated in Excel.
Step 1: Connect Airtable
1. Begin by navigating to CSV Getter Home. This is your starting point for connecting Airtable and exporting your data.

2. Click on Export Airtable.

3. Grant Access: In the Airtable window, choose which bases you would like CSV Getter to access and grant permission.

Step 2: Create Your Export
1. Create an export: Use the dropdowns to choose which Airtable data you would like to export and click Create.

2. Review your data: You can use this display to adjust data order and columns.

3. Click Export to Excel.

4. Copy the URL.

Step 3: Import Data into Excel
Now that you have your Export URL ready, it's time to use it in Excel.
1. Open Excel and Go to Data Tab: In Excel (Windows), navigate to the Data tab to initiate the import.

2. Select "From Web".

3. Paste the Export URL: In the prompt that appears, paste your copied Export URL and click OK to proceed.

4. Review and Load Data: Review the imported data, and click Load to finalise the import.

Step 4 (Optional): Keep Data Updated
1. Utilise Queries & Connections Pane: With your data loaded, you can keep it updated directly from Excel without needing to leave the application.

2. Refreshing the Data: At any point, you can refresh the data by clicking Refresh since it's linked to the URL.

3. Schedule Data Refresh: For automated updates, click Properties and select the option to Refresh every necessary to set a refresh interval.


Step 5 (Optional): Add extra security
1. Set Up Authentication: If your export requires authentication, check the Auth section within the CSV Getter Sample screen. Enable Auth by checking the appropriate box and enter your Auth header. Your Auth header will act as an Authorization Bearer Token.

2. Save Auth Header: Click on Save Auth Header to store your authentication details for future access.

3. Advanced Data Import Setup: If using authenticated URLs, use the Advanced import option in Excel. Paste your URL and add an Authorization request header according to your setup (format: `Bearer your_set_token`).


4. Confirm and Finish: Press OK to complete the setup. Now, your Airtable data is directly linked to Excel!
Conclusion
Exporting Airtable data to Excel is a straightforward process when using CSV Getter. By following this guide, you can effortlessly manage and analyse your Airtable data within Excel, ensuring it is always up-to-date and easily accessible. Whether you need instant exports or scheduled updates, CSV Getter provides you with the tools you need to optimise your data management workflow, and have your data backed up locally. Happy exporting!
Similar Articles
For more reads like this one, join our mailing list.
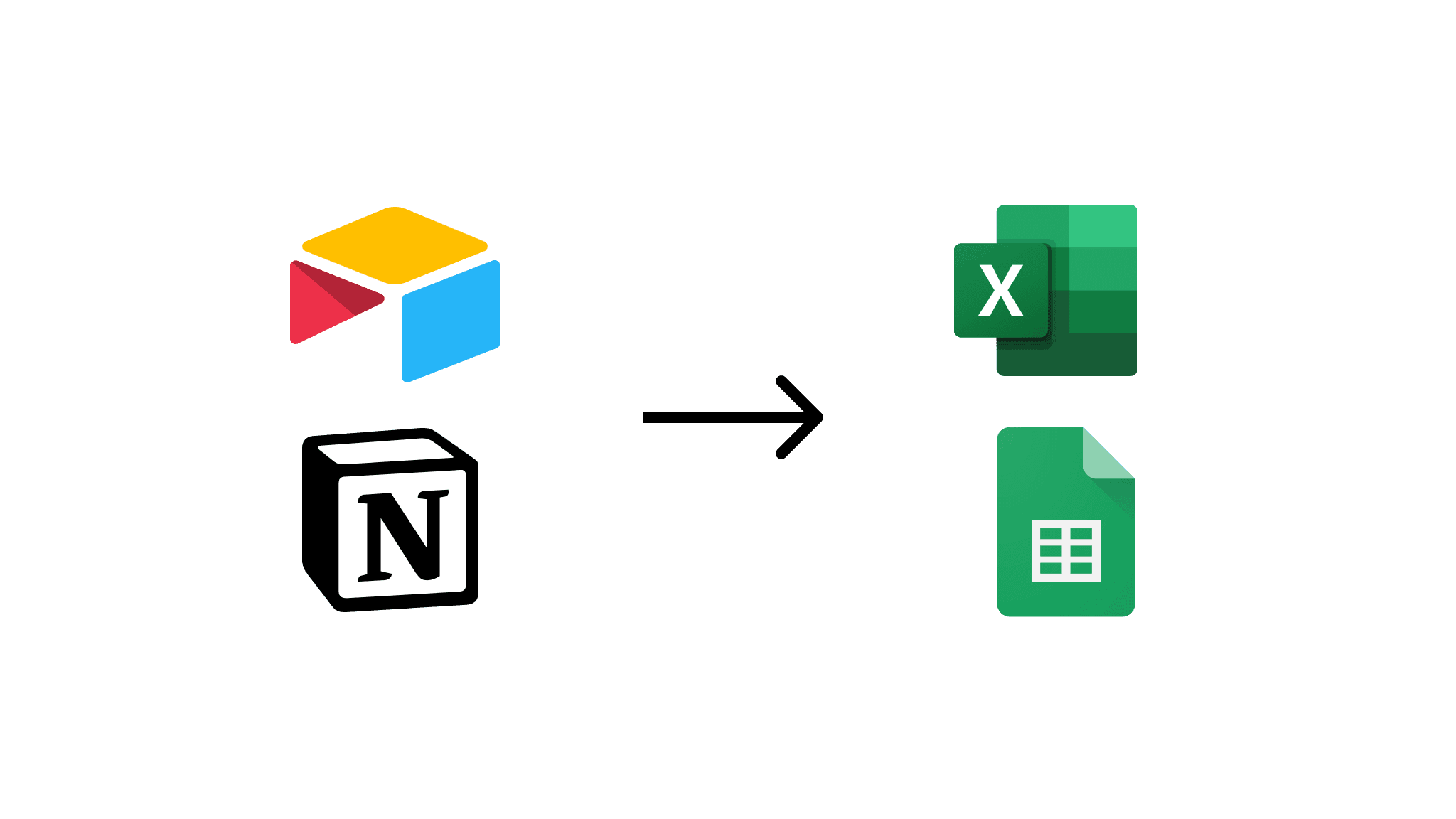
Make your data safe, secure, and accessible with CSV Getter.